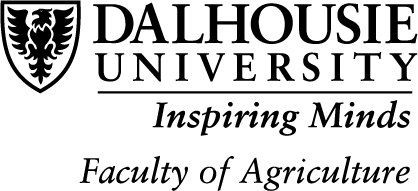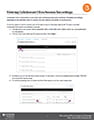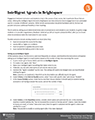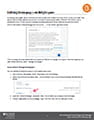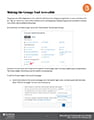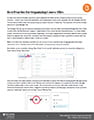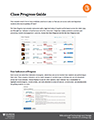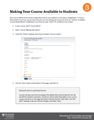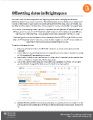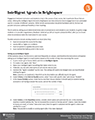 Engagement between instructors and students is key in the success of any course, but in particular those that are online. Utilizing the Intelligent Agent (IA) tool in Brightspace can help instructors boost engagement in an automated way for a number of different scenarios. While not all communication should be facilitated with IA, the tool can provide instructors additional flexibility in their teaching.
Engagement between instructors and students is key in the success of any course, but in particular those that are online. Utilizing the Intelligent Agent (IA) tool in Brightspace can help instructors boost engagement in an automated way for a number of different scenarios. While not all communication should be facilitated with IA, the tool can provide instructors additional flexibility in their teaching.
The IA works by setting up pre-determined times and circumstances to send emails to your students, to gently nudge students or to provide congratulatory feedback. Initial set up will not require substantial effort, after you’ve chosen what circumstances make the most sense for your course.
Intelligent Agents in Brightspace [PDF]
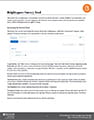 The Survey Tool in Brightspace is an excellent choice for course introductions, student feedback on assessments, and overall course evaluation. This tool integrates with the Quiz Tool & Question Library and will use the same question styles, without marking an answer right or wrong.
The Survey Tool in Brightspace is an excellent choice for course introductions, student feedback on assessments, and overall course evaluation. This tool integrates with the Quiz Tool & Question Library and will use the same question styles, without marking an answer right or wrong.