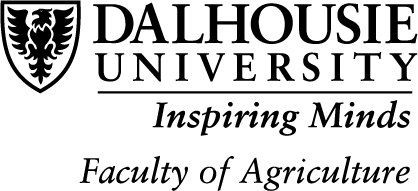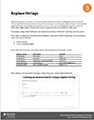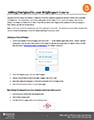 Ouriginal (formerly known as Urkund) is Dalhousie University’s approved plagiarism detection service and is available via Brightspace. The instructions below explains how you add the Ouriginal integration to your Brightspace course and how to turn on the Ouriginal submission within assignment folders.
Ouriginal (formerly known as Urkund) is Dalhousie University’s approved plagiarism detection service and is available via Brightspace. The instructions below explains how you add the Ouriginal integration to your Brightspace course and how to turn on the Ouriginal submission within assignment folders.
Category: Brightspace Assessments
This section contains resources related to the Assignment tab in Brightspace
Brightspace Rubric Tool
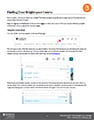 Rubrics are a useful tool instructors can use to define their expectations for students and can be used in providing feedback. The Brightspace Rubrics tool makes it easy for instructors to integrate rubrics into their online or blended courses. The following instructions will cover creating new rubrics and adding rubrics to an assignment or a discussion in Brightspace. A document on viewing rubrics for students has also been included. It is recommended that instructors intending to use rubrics circulate this document to their students.
Rubrics are a useful tool instructors can use to define their expectations for students and can be used in providing feedback. The Brightspace Rubrics tool makes it easy for instructors to integrate rubrics into their online or blended courses. The following instructions will cover creating new rubrics and adding rubrics to an assignment or a discussion in Brightspace. A document on viewing rubrics for students has also been included. It is recommended that instructors intending to use rubrics circulate this document to their students.
Brightspace Rubric Tool [PDF]
Viewing Rubrics for Students [PDF]
Brightspace Gradebook Setup
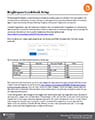 The Brightspace Gradebook is a tool that stores and organizes student grades and calculates final marks based on the marking scheme established by instructors. Setting up a well-organized and balanced gradebook before the semester begins is essential and allows for ease of editing throughout the semester if adjustments are required.
The Brightspace Gradebook is a tool that stores and organizes student grades and calculates final marks based on the marking scheme established by instructors. Setting up a well-organized and balanced gradebook before the semester begins is essential and allows for ease of editing throughout the semester if adjustments are required.
Gradebook Setup [PDF]
The New Evaluation Experience
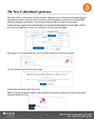 Along with a change to the assignment creation experience, Brightspace has also released an accompanying change to the assignment evaluation experience. The new evaluation workflow has begun as optional, but as of August 2021 it will become permanent and mandatory. The following document will introduce the key changes from this update.
Along with a change to the assignment creation experience, Brightspace has also released an accompanying change to the assignment evaluation experience. The new evaluation workflow has begun as optional, but as of August 2021 it will become permanent and mandatory. The following document will introduce the key changes from this update.
The New Assignment Experience
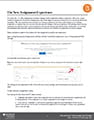 On Friday, Nov. 13, 2020, Brightspace revealed a change to the Assignment Creation experience. When new, major workflow changes are introduced in Brightspace, they often begin as optional workflows prior to becoming official and mandatory. The new experience has no impact on existing assignments, but if you make changes to an existing assignment or create a new one, you will note the optional change to the new experience. The settings within the new experience are identical to the current experience, however the layout and order has been streamlined. It is strongly recommended that instructors familiarize themselves with this new interface in preparation for future changes.
On Friday, Nov. 13, 2020, Brightspace revealed a change to the Assignment Creation experience. When new, major workflow changes are introduced in Brightspace, they often begin as optional workflows prior to becoming official and mandatory. The new experience has no impact on existing assignments, but if you make changes to an existing assignment or create a new one, you will note the optional change to the new experience. The settings within the new experience are identical to the current experience, however the layout and order has been streamlined. It is strongly recommended that instructors familiarize themselves with this new interface in preparation for future changes.
Replace Strings
Editing Assignments
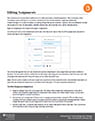 The instructions in the following document outline how to modify previously created assignments. This is necessary when importing a course offering from a previous semester into the current semester, updating placeholders created through ETD’s course template, or making changes during the semester. Typically, these modifications include the assignment’s title, the description, attaching documents, adjusting the score, and/or changing dates.
The instructions in the following document outline how to modify previously created assignments. This is necessary when importing a course offering from a previous semester into the current semester, updating placeholders created through ETD’s course template, or making changes during the semester. Typically, these modifications include the assignment’s title, the description, attaching documents, adjusting the score, and/or changing dates.
Editing Assignments [PDF]
Best Practice for Quiz Integrity
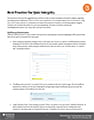 ETD has pulled together a resource document covering the suggested best practices to promote academic integrity regarding quizzing and testing in Brightspace. There are three main components of increasing integrity that we will discuss; including Shuffling and Randomization, Quiz setup, and Quiz Instructions. Using one or all of these practices in combination will reduce the potential of students committing academic integrity violations and increase the quality of course quizzing/testing.
ETD has pulled together a resource document covering the suggested best practices to promote academic integrity regarding quizzing and testing in Brightspace. There are three main components of increasing integrity that we will discuss; including Shuffling and Randomization, Quiz setup, and Quiz Instructions. Using one or all of these practices in combination will reduce the potential of students committing academic integrity violations and increase the quality of course quizzing/testing.
What is Respondus LockDown Browser and When Should it be Used?
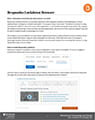 Respondus LockDown Browser is a third-party application that integrates seamlessly with Brightspace to add an additional layer of integrity to student examination. The program simply “locks down” the device the student is using, removing their ability to copy, print, access other applications, or visit websites during their exam period. The program also disables screensharing, screen recording, launching applications, and the use of other common programs that may be used by students to gain an advantage on an exam.
Respondus LockDown Browser is a third-party application that integrates seamlessly with Brightspace to add an additional layer of integrity to student examination. The program simply “locks down” the device the student is using, removing their ability to copy, print, access other applications, or visit websites during their exam period. The program also disables screensharing, screen recording, launching applications, and the use of other common programs that may be used by students to gain an advantage on an exam.
This program is recommended for use with heavily weighted examination (midterms/finals) to ensure students do not access outside information or gain an unfair advantage over their peers. While effective as part of a strategy to discourage academic dishonesty, Respondus LockDown cannot prevent students from accessing other devices or using handwritten notes in front of them.
Respondus LockDown Browser: What is it and when should it be used? [PDF]
Attaching Files to a Quiz Question
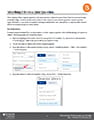 When creating written response questions, instructors can allow students to upload files in their answers and include embedded images. Students can also record audio or video responses when answering written response question types. This feature is very useful for questions that require handwritten work, calculations, or responses that would be difficult for students to type in a timely fashion.
When creating written response questions, instructors can allow students to upload files in their answers and include embedded images. Students can also record audio or video responses when answering written response question types. This feature is very useful for questions that require handwritten work, calculations, or responses that would be difficult for students to type in a timely fashion.