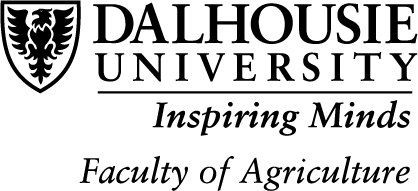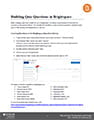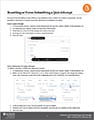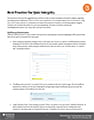 ETD has pulled together a resource document covering the suggested best practices to promote academic integrity regarding quizzing and testing in Brightspace. There are three main components of increasing integrity that we will discuss; including Shuffling and Randomization, Quiz setup, and Quiz Instructions. Using one or all of these practices in combination will reduce the potential of students committing academic integrity violations and increase the quality of course quizzing/testing.
ETD has pulled together a resource document covering the suggested best practices to promote academic integrity regarding quizzing and testing in Brightspace. There are three main components of increasing integrity that we will discuss; including Shuffling and Randomization, Quiz setup, and Quiz Instructions. Using one or all of these practices in combination will reduce the potential of students committing academic integrity violations and increase the quality of course quizzing/testing.
Tag: Quizzes
Posts related to the Quizzes tool in Brightspace. This includes the question library, question pools, quiz settings, restrictions, etc.
What is Respondus LockDown Browser and When Should it be Used?
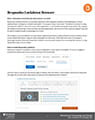 Respondus LockDown Browser is a third-party application that integrates seamlessly with Brightspace to add an additional layer of integrity to student examination. The program simply “locks down” the device the student is using, removing their ability to copy, print, access other applications, or visit websites during their exam period. The program also disables screensharing, screen recording, launching applications, and the use of other common programs that may be used by students to gain an advantage on an exam.
Respondus LockDown Browser is a third-party application that integrates seamlessly with Brightspace to add an additional layer of integrity to student examination. The program simply “locks down” the device the student is using, removing their ability to copy, print, access other applications, or visit websites during their exam period. The program also disables screensharing, screen recording, launching applications, and the use of other common programs that may be used by students to gain an advantage on an exam.
This program is recommended for use with heavily weighted examination (midterms/finals) to ensure students do not access outside information or gain an unfair advantage over their peers. While effective as part of a strategy to discourage academic dishonesty, Respondus LockDown cannot prevent students from accessing other devices or using handwritten notes in front of them.
Respondus LockDown Browser: What is it and when should it be used? [PDF]
Attaching Files to a Quiz Question
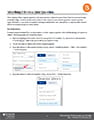 When creating written response questions, instructors can allow students to upload files in their answers and include embedded images. Students can also record audio or video responses when answering written response question types. This feature is very useful for questions that require handwritten work, calculations, or responses that would be difficult for students to type in a timely fashion.
When creating written response questions, instructors can allow students to upload files in their answers and include embedded images. Students can also record audio or video responses when answering written response question types. This feature is very useful for questions that require handwritten work, calculations, or responses that would be difficult for students to type in a timely fashion.
Brightspace Submission Views: How to Provide Quiz Feedback for Students
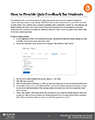 The Submission View is an essential group of settings that provide quiz results and a range of feedback to students after they complete a quiz attempt. The Default View provides students with an overall final score with no other details. Since a default view is released immediately after a student hits “submit” for a quiz attempt, the default settings typically work rather well, as the correct answers for all questions will not immediately be disclosed. These instructions outline how to create an “Additional Submission View” to work in tandem with a Default View for the best student experience.
The Submission View is an essential group of settings that provide quiz results and a range of feedback to students after they complete a quiz attempt. The Default View provides students with an overall final score with no other details. Since a default view is released immediately after a student hits “submit” for a quiz attempt, the default settings typically work rather well, as the correct answers for all questions will not immediately be disclosed. These instructions outline how to create an “Additional Submission View” to work in tandem with a Default View for the best student experience.
Allowing Special Access for Quizzes
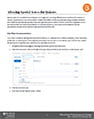 Special access can be added to an existing Quiz or Assignment, providing different access conditions for a variety of reasons. Special access is commonly used for students who either missed a quiz (and are being provided a chance to take it after the due date has passed) or have been granted accommodations for time extensions. Brightspace allows the option to add one-time accommodations on individual quizzes or course wide accommodations that are automatically applied via the classlist to each quiz the student(s) write.
Special access can be added to an existing Quiz or Assignment, providing different access conditions for a variety of reasons. Special access is commonly used for students who either missed a quiz (and are being provided a chance to take it after the due date has passed) or have been granted accommodations for time extensions. Brightspace allows the option to add one-time accommodations on individual quizzes or course wide accommodations that are automatically applied via the classlist to each quiz the student(s) write.
Setting Quiz Restrictions
 Once a quiz has been created and the questions have been imported from the question library (the first of three major components of quiz creation and setup), the next important step is to set the Quiz Restrictions. The instructions below outline the steps to set the start and end time, due date, and time limit.
Once a quiz has been created and the questions have been imported from the question library (the first of three major components of quiz creation and setup), the next important step is to set the Quiz Restrictions. The instructions below outline the steps to set the start and end time, due date, and time limit.
Customizing a Quiz
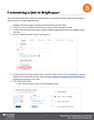 Once quiz questions have been created in the question library, as outlined in “Building Questions in the Question Library”, a quiz can be customized. Follow the steps below to create a new quiz or to edit a placeholder quiz created through ETD’s course template.
Once quiz questions have been created in the question library, as outlined in “Building Questions in the Question Library”, a quiz can be customized. Follow the steps below to create a new quiz or to edit a placeholder quiz created through ETD’s course template.
Customizing a Quiz [PDF]