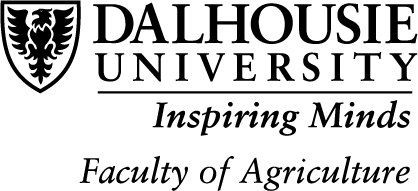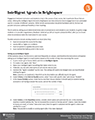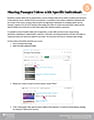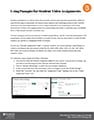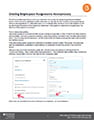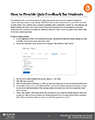ETD’s Templates are visual and structural design guidelines that can help instructors organize and prepare courses for students, and have been specially developed by and for our campus. Prior to COVID, templates were used heavily in all online courses developed with the ETD unit, and have now been used successfully in many of our Fall 2020 courses. Beyond ‘colour boxes’ and structural consistency, the templates reached deeper into content pages and provided courses with their own unique, visual identity.
ETD’s Templates are visual and structural design guidelines that can help instructors organize and prepare courses for students, and have been specially developed by and for our campus. Prior to COVID, templates were used heavily in all online courses developed with the ETD unit, and have now been used successfully in many of our Fall 2020 courses. Beyond ‘colour boxes’ and structural consistency, the templates reached deeper into content pages and provided courses with their own unique, visual identity.
Streamlining our selection of templates was a strong initiative in the fall. Valuable student and instructor feedback gathered through surveys and through support requests helped ETD determine which changes were necessary in the deployment of three updated Winter templates.
Key changes made for Winter 2021 include:
Consistent and condensed suggested layout for Content
Students indicated confusion with different course layouts and designs. Our goal is to help inspire instructors to establish patterns early in how content is organized and articulate the instructor’s style of assessments and communication. The suggested layout won’t work for all courses, and is therefore fully adaptable.
Use of the Brightspace Calendar
Although use of the calendar tool was widespread in the fall, ETD is making a stronger effort to encourage its use this winter. Students reported relying on the calendar and found the courses that used this tool created far less stress. All that’s needed is to add start, end and/or due dates for all assessments and other critical dates or milestones within the course. We can help you with this, or show you how.
Encourage clearer language in Content links
Providing context by using descriptive titles (i.e. “6.2 Different Vertebrate Skulls [22:39 mins]”) when linking content is a simple but effective step that helps students prioritize, time manage, and gain a level of control in their learning. In this example, a student knows how much time they’ll need to view this lecture video and what topic will be discussed.
Link Assessments within Content
Assessments can always be found within their associated tool (i.e. Assessments/Quizzes), but when they are also linked within Content amongst related topics, students are more apt to find and engage with the assessment when they need it. Additionally, it can be helpful to link all Assessments within the Course Centre (as suggested in the Winter templates) to further reinforce their importance.
Create an Open Discussion for students to talk amongst themselves
Many students described feeling isolated from their classmates. One option ETD explored was to create a discussion forum where students were free to engage with each other and feel a sense of community.
Student Resources and Help module in content
Students expressed confusion with some of the features in Brightspace. ETD created additional Student Help Documents this semester to be included as part of the template package. This module includes links for IT and Brightspace student help, and Student Services and Mental Health links. Instructors can remove any documents they feel are unnecessary.
To provide instructors with additional explanation to our template thought process, ETD created three short videos linked inside each template. Linked in a hidden Information for Instructors module and also embedded in an Announcement (set to disappear prior to the start of classes), these videos provide helpful tips on using the template sites.
The videos can also be viewed using these links (Dal Login required):
Part 1 – https://dal.hosted.panopto.com/Panopto/Pages/Viewer.aspx?id=0f10fd96-c520-4b3c-9290-ac6b0120cda7
Part 2 – https://dal.hosted.panopto.com/Panopto/Pages/Viewer.aspx?id=8a513a0d-51e9-4634-a172-ac6b01224fe0
Part 3 – https://dal.hosted.panopto.com/Panopto/Pages/Viewer.aspx?id=05295312-fbec-4e5a-82a2-ac6b0123136c
To have a template added to your winter course, please contact etd@dal.ca. We can also set up your course structure and create placeholders for your content, if you attach a course outline.