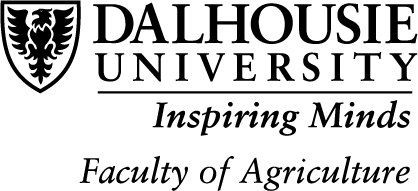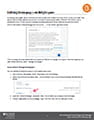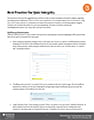 ETD has pulled together a resource document covering the suggested best practices to promote academic integrity regarding quizzing and testing in Brightspace. There are three main components of increasing integrity that we will discuss; including Shuffling and Randomization, Quiz setup, and Quiz Instructions. Using one or all of these practices in combination will reduce the potential of students committing academic integrity violations and increase the quality of course quizzing/testing.
ETD has pulled together a resource document covering the suggested best practices to promote academic integrity regarding quizzing and testing in Brightspace. There are three main components of increasing integrity that we will discuss; including Shuffling and Randomization, Quiz setup, and Quiz Instructions. Using one or all of these practices in combination will reduce the potential of students committing academic integrity violations and increase the quality of course quizzing/testing.
Category: Brightspace
This section contains all resources related to Brightspace.
Panopto Folders and Sharing Videos from your personal folder
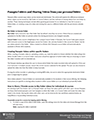 Panopto offers several ways videos can be stored and distributed. This article will explore the differences between where videos can be stored (i.e. My Folder or Course Folders), and the methods of sharing videos from one folder to another. These sharing techniques include either granting permissions for an individual or class list to access a folder/video, or creating a copy of a video and moving the copy to a different folder with the permissions already intact.
Panopto offers several ways videos can be stored and distributed. This article will explore the differences between where videos can be stored (i.e. My Folder or Course Folders), and the methods of sharing videos from one folder to another. These sharing techniques include either granting permissions for an individual or class list to access a folder/video, or creating a copy of a video and moving the copy to a different folder with the permissions already intact.
Panopto Folders and Sharing Videos from your personal folder [PDF]
The Announcements Tool and Widget
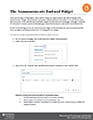 When you first log in to Brightspace, one of the first things you might notice on the main homepage is the Announcements widget. Announcements periodically releases pertinent information to all users of the system. Each course also comes with the Announcements widget built into the course homepage. Although it is possible for instructors to remove, we recommend leaving it in place for its value as a class-wide communication tool.
When you first log in to Brightspace, one of the first things you might notice on the main homepage is the Announcements widget. Announcements periodically releases pertinent information to all users of the system. Each course also comes with the Announcements widget built into the course homepage. Although it is possible for instructors to remove, we recommend leaving it in place for its value as a class-wide communication tool.
Similar to how all widgets work, the Announcements widget is a direct window into the Announcements Tool. When you add a new Announcements item, it is displayed in the widget.
Providing Restricted Access Through OneDrive
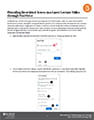 To alleviate any concerns from guest lecturers providing lecture content (videos, slides, etc.) who wish to restrict access to their content, sharing files through OneDrive is possible. This method will allow the students in the course to view a document linked in Brightspace but stored in OneDrive, with the caveat that students will have zero ability to download, edit, or interact with the document. These conditions can be revoked at any time by the content owner (in this case, the guest lecturer), or an automatic expiry date can be applied.
To alleviate any concerns from guest lecturers providing lecture content (videos, slides, etc.) who wish to restrict access to their content, sharing files through OneDrive is possible. This method will allow the students in the course to view a document linked in Brightspace but stored in OneDrive, with the caveat that students will have zero ability to download, edit, or interact with the document. These conditions can be revoked at any time by the content owner (in this case, the guest lecturer), or an automatic expiry date can be applied.
What is Respondus LockDown Browser and When Should it be Used?
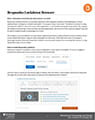 Respondus LockDown Browser is a third-party application that integrates seamlessly with Brightspace to add an additional layer of integrity to student examination. The program simply “locks down” the device the student is using, removing their ability to copy, print, access other applications, or visit websites during their exam period. The program also disables screensharing, screen recording, launching applications, and the use of other common programs that may be used by students to gain an advantage on an exam.
Respondus LockDown Browser is a third-party application that integrates seamlessly with Brightspace to add an additional layer of integrity to student examination. The program simply “locks down” the device the student is using, removing their ability to copy, print, access other applications, or visit websites during their exam period. The program also disables screensharing, screen recording, launching applications, and the use of other common programs that may be used by students to gain an advantage on an exam.
This program is recommended for use with heavily weighted examination (midterms/finals) to ensure students do not access outside information or gain an unfair advantage over their peers. While effective as part of a strategy to discourage academic dishonesty, Respondus LockDown cannot prevent students from accessing other devices or using handwritten notes in front of them.
Respondus LockDown Browser: What is it and when should it be used? [PDF]
Creating a Collaborate Ultra Session
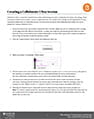 Collaborate Ultra is a real-time (synchronous) video conferencing tool with a multitude of functions and settings. It is very useful for hosting live tutorials, presentations, office hours and more in an online environment. It is recommended that instructors create scheduled sessions for these purposes.
Collaborate Ultra is a real-time (synchronous) video conferencing tool with a multitude of functions and settings. It is very useful for hosting live tutorials, presentations, office hours and more in an online environment. It is recommended that instructors create scheduled sessions for these purposes.
Linking Collaborate Ultra
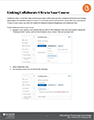 Collaborate Ultra is a real-time video (synchronous) video conferencing tool with a multitude of functions and settings, depending on the individual needs of a course. It is commonly used by instructors for virtual office hours and lectures. To use it in your course, you must first enable the integration between Brightspace and Collaborate Ultra.
Collaborate Ultra is a real-time video (synchronous) video conferencing tool with a multitude of functions and settings, depending on the individual needs of a course. It is commonly used by instructors for virtual office hours and lectures. To use it in your course, you must first enable the integration between Brightspace and Collaborate Ultra.
Panopto Permissions Issues and Video Linking Best Practice
There has been a widespread ongoing issue with students not being able to access Panopto videos in courses this semester. This error comes in many forms – Access denied, permission requests, or being redirected to the course homepage. The root cause of this issue is that Panopto is failing to automatically update the class list and the permissions between Brightspace and the Course Folder in Panopto. This article will cover how to fix this issue and prevent it in the future.
If instructors or students are experiencing this issue, please use one of the following options to trigger the permissions for students to update:
- Post a video in the course via Insert Stuff and have the students view that video first.
- Post a video in the course via Existing Activity>Panopto Video or Quiz option.
- Have the “Panopto Recordings” link visible for students to click on, an announcement would work for sharing this.
- Have the student open a new browser tab and log directly into Panopto at https://dal.hosted.panopto.com/.
Each option is explored in greater detail in the full instructional PDF.
Intelligent Agents in Brightspace
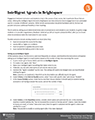 Engagement between instructors and students is key in the success of any course, but in particular those that are online. Utilizing the Intelligent Agent (IA) tool in Brightspace can help instructors boost engagement in an automated way for a number of different scenarios. While not all communication should be facilitated with IA, the tool can provide instructors additional flexibility in their teaching.
Engagement between instructors and students is key in the success of any course, but in particular those that are online. Utilizing the Intelligent Agent (IA) tool in Brightspace can help instructors boost engagement in an automated way for a number of different scenarios. While not all communication should be facilitated with IA, the tool can provide instructors additional flexibility in their teaching.
The IA works by setting up pre-determined times and circumstances to send emails to your students, to gently nudge students or to provide congratulatory feedback. Initial set up will not require substantial effort, after you’ve chosen what circumstances make the most sense for your course.