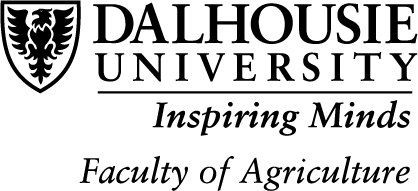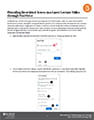 To alleviate any concerns from guest lecturers providing lecture content (videos, slides, etc.) who wish to restrict access to their content, sharing files through OneDrive is possible. This method will allow the students in the course to view a document linked in Brightspace but stored in OneDrive, with the caveat that students will have zero ability to download, edit, or interact with the document. These conditions can be revoked at any time by the content owner (in this case, the guest lecturer), or an automatic expiry date can be applied.
To alleviate any concerns from guest lecturers providing lecture content (videos, slides, etc.) who wish to restrict access to their content, sharing files through OneDrive is possible. This method will allow the students in the course to view a document linked in Brightspace but stored in OneDrive, with the caveat that students will have zero ability to download, edit, or interact with the document. These conditions can be revoked at any time by the content owner (in this case, the guest lecturer), or an automatic expiry date can be applied.
Category: Learning Tools
This section contains resources related software to learning tools which can be used in the classroom and online
What is Respondus LockDown Browser and When Should it be Used?
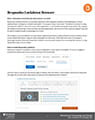 Respondus LockDown Browser is a third-party application that integrates seamlessly with Brightspace to add an additional layer of integrity to student examination. The program simply “locks down” the device the student is using, removing their ability to copy, print, access other applications, or visit websites during their exam period. The program also disables screensharing, screen recording, launching applications, and the use of other common programs that may be used by students to gain an advantage on an exam.
Respondus LockDown Browser is a third-party application that integrates seamlessly with Brightspace to add an additional layer of integrity to student examination. The program simply “locks down” the device the student is using, removing their ability to copy, print, access other applications, or visit websites during their exam period. The program also disables screensharing, screen recording, launching applications, and the use of other common programs that may be used by students to gain an advantage on an exam.
This program is recommended for use with heavily weighted examination (midterms/finals) to ensure students do not access outside information or gain an unfair advantage over their peers. While effective as part of a strategy to discourage academic dishonesty, Respondus LockDown cannot prevent students from accessing other devices or using handwritten notes in front of them.
Respondus LockDown Browser: What is it and when should it be used? [PDF]
Creating a Collaborate Ultra Session
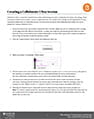 Collaborate Ultra is a real-time (synchronous) video conferencing tool with a multitude of functions and settings. It is very useful for hosting live tutorials, presentations, office hours and more in an online environment. It is recommended that instructors create scheduled sessions for these purposes.
Collaborate Ultra is a real-time (synchronous) video conferencing tool with a multitude of functions and settings. It is very useful for hosting live tutorials, presentations, office hours and more in an online environment. It is recommended that instructors create scheduled sessions for these purposes.
Linking Collaborate Ultra
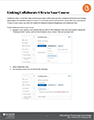 Collaborate Ultra is a real-time video (synchronous) video conferencing tool with a multitude of functions and settings, depending on the individual needs of a course. It is commonly used by instructors for virtual office hours and lectures. To use it in your course, you must first enable the integration between Brightspace and Collaborate Ultra.
Collaborate Ultra is a real-time video (synchronous) video conferencing tool with a multitude of functions and settings, depending on the individual needs of a course. It is commonly used by instructors for virtual office hours and lectures. To use it in your course, you must first enable the integration between Brightspace and Collaborate Ultra.
Panopto Permissions Issues and Video Linking Best Practice
There has been a widespread ongoing issue with students not being able to access Panopto videos in courses this semester. This error comes in many forms – Access denied, permission requests, or being redirected to the course homepage. The root cause of this issue is that Panopto is failing to automatically update the class list and the permissions between Brightspace and the Course Folder in Panopto. This article will cover how to fix this issue and prevent it in the future.
If instructors or students are experiencing this issue, please use one of the following options to trigger the permissions for students to update:
- Post a video in the course via Insert Stuff and have the students view that video first.
- Post a video in the course via Existing Activity>Panopto Video or Quiz option.
- Have the “Panopto Recordings” link visible for students to click on, an announcement would work for sharing this.
- Have the student open a new browser tab and log directly into Panopto at https://dal.hosted.panopto.com/.
Each option is explored in greater detail in the full instructional PDF.
Sharing Panopto Videos with Specific Individuals
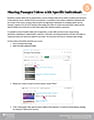 Videos that are posted within a course’s Panopto folder will be visible to students and instructors in that particular course. Outside of these circumstances, it is possible to share videos with additional individuals who are not part of the course, as long as they are within the organization (Dalhousie). An emerging, specific use this semester is based on the use of the Panopto Video Assignment folder for student oral presentation videos and the need for RESM course instructors to share these videos with individual students’ supervisors.
Videos that are posted within a course’s Panopto folder will be visible to students and instructors in that particular course. Outside of these circumstances, it is possible to share videos with additional individuals who are not part of the course, as long as they are within the organization (Dalhousie). An emerging, specific use this semester is based on the use of the Panopto Video Assignment folder for student oral presentation videos and the need for RESM course instructors to share these videos with individual students’ supervisors.
Using Panopto for Student Video Assignments
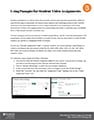 Student presentations in a face-to-face class are both common and important assessments. While it’s true that this type of assessment will require some creativity and stretching outside of one’s comfort zone (instructor and student alike), it is by no means impossible to do successfully in the online environment. Further, encouraging students to communicate with video is a skill that many will benefit from in their present and post-university lives.
Student presentations in a face-to-face class are both common and important assessments. While it’s true that this type of assessment will require some creativity and stretching outside of one’s comfort zone (instructor and student alike), it is by no means impossible to do successfully in the online environment. Further, encouraging students to communicate with video is a skill that many will benefit from in their present and post-university lives.
To avoid relying on synchronous delivery of student presentations, opt for a recorded presentation. The presentation can be created and recorded in a number of ways, that can each result in a video file that students can upload to a designated folder in Panopto.
Best Practise for Video Linking
Video has become increasingly common in all Faculty of Agriculture courses, whose typical points of origin include:
- Videos linked and shared from another server, such as YouTube or Vimeo;
- Your own video upload (i.e. a lab demo you recorded, a PPT recording, etc.) via Panopto; and,
- Video recorded using the Panopto recorder.
For the first bullet point, linking a YouTube video is quite flexible, in terms of your choice to link or use the provided embed code. The latter two bullet points both should involve Panopto. Think of Panopto as our own, paid-for and password-protected YouTube streaming server. Although Panopto is not perfect, understanding its limitations and working with its strengths has resulted in an overall positive experience for students and instructors alike.
While it is possible to upload a video directly to Brightspace (thus circumventing Panopto) and then link that video in the Content area, we have received reports of serious issues in viewing these videos and it is a reality that linking video files in this manner will compromise many students’ ability to view the videos. Uploading videos directly to Brightspace is not considered best practise for several reasons:
- Low bandwidth users will experience difficulties viewing the videos;
- Some users may be using devices or browsers that will not allow viewing the videos; and,
- The videos will not be available for students using the Panopto app (that allows exclusively in-app video download for offline viewing).
Visit our blog post, “How to Link Panopto Videos in Your Course” for specific instructions on how to make your videos available for all students.
For assistance in linking or sharing videos from YouTube, or with uploading and linking Panopto videos, please contact etd@dal.ca.
Note: factors such as bitrate, aspect ratio, file size, and video length can all impact the time it takes for a video to upload and process. If you are uploading multiple videos at the same time, expect increased delays. This is simply the nature of working with video files. Please allow adequate time for this process.
Drawing on a PowerPoint Presentation
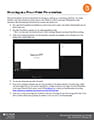 Microsoft PowerPoint has built in functionality for drawing on, marking up, or annotating slideshows. This can be beneficial when delivering lectures both in person and virtually as it adds an extra layer of interaction to the experience.
Microsoft PowerPoint has built in functionality for drawing on, marking up, or annotating slideshows. This can be beneficial when delivering lectures both in person and virtually as it adds an extra layer of interaction to the experience.
Drawing on PowerPoint [PDF]
Adding Captions to a Panopto Video
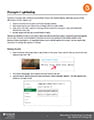 In addition to making video content more accessible to viewers with impaired hearing, captioning can improve the effectiveness of video. Captions can:
In addition to making video content more accessible to viewers with impaired hearing, captioning can improve the effectiveness of video. Captions can:
- improve comprehension by native and foreign language speakers;
- help compensate for poor audio quality or background noise within a video;
- make video useful when a person is watching with the sound off or viewing in a noisy environment that obscures the sound; and,
- provide viewers with one way to search inside of videos.
Panopto has the ability to listen to your lecture videos and add ASR (automatic speech recognition) generated captions to your video. However, it is not foolproof, and it does not always do a great job in articulating scientific words. Because of these inconsistences, it is important to know how to edit the captions for accuracy.
Adding Captions to a Panopto Video [PDF]