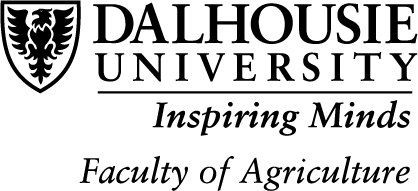Use the “View as a Student” function in your profile to check the course from a student perspective.
If you are using “draft” mode or selective release on any content within your course, it is good practice to use the “View as a Student” function to make sure what you think students are seeing is correct. To access, use the dropdown by clicking on your name in the top right hand corner. Next to you current view you can select ‘change’ and click on View as a Student. Don’t forget to switch back to instructor mode when you are done.
Note: The View as a Student mode does not work for assessment tools. If you want to test assessment tools as a student, you will need to have a student account created and added to your course.